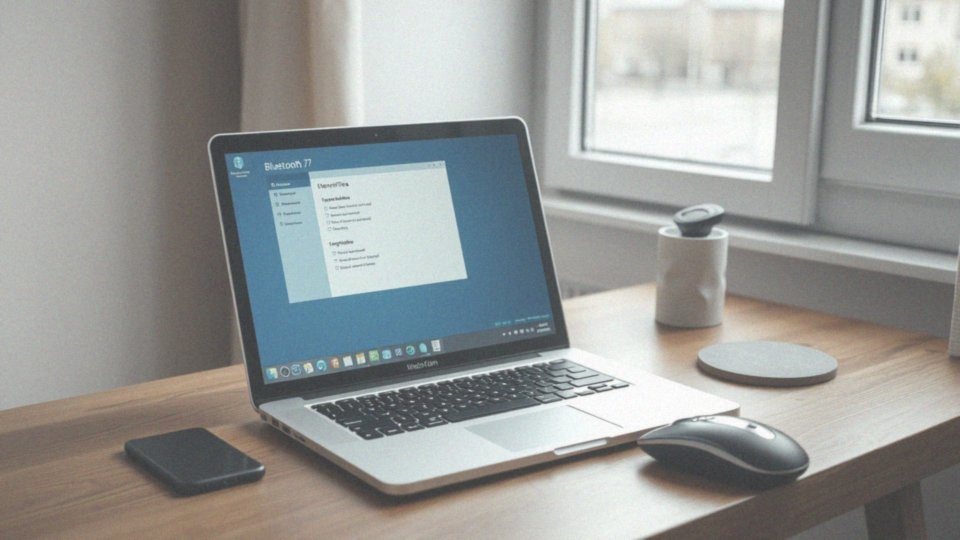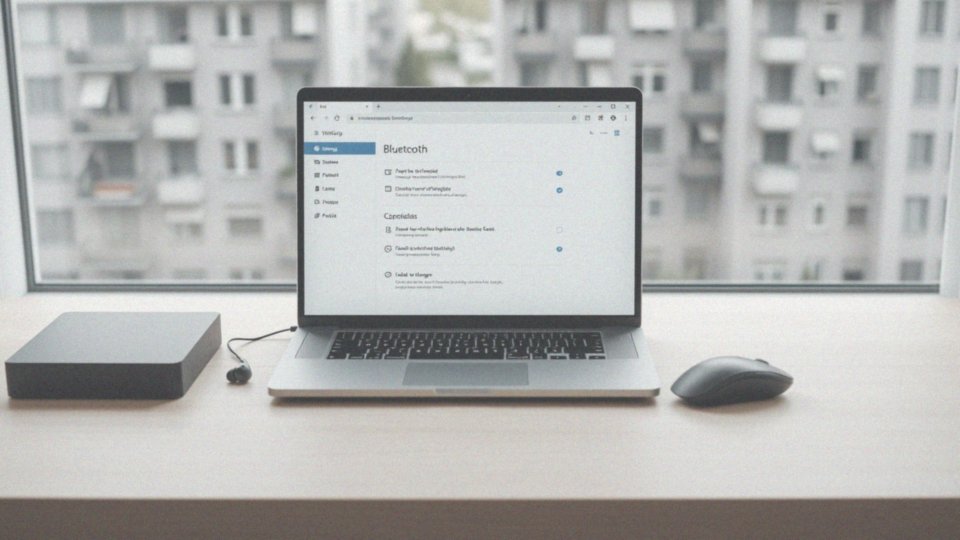Spis treści
Jak włączyć Bluetooth w laptopie z Windows 7?
Włączenie Bluetooth w laptopie działającym na systemie Windows 7 można zrealizować na kilka sposobów:
- skorzystanie ze skrótu klawiszowego, gdzie klawisz funkcyjny (Fn) wraz z klawiszem F odpowiada za aktywację lub dezaktywację Bluetooth, często z charakterystyczną ikoną,
- wykorzystanie panelu powiadomień, klikając prawym przyciskiem myszy na ikonę Bluetooth i wybierając „Włącz Bluetooth”,
- otwarcie Menedżera urządzeń, znalezienie sekcji „Bluetooth” i sprawdzenie statusu modułu. Gdy nie jest on aktywowany, kliknięcie prawym przyciskiem na urządzeniu i wybranie „Włącz” powinno to załatwić,
- upewnienie się, że sterowniki do modułu Bluetooth są zainstalowane,
- rozważenie wykorzystania zewnętrznego adaptera Bluetooth USB, co może być szczególnie pomocne, jeśli laptop nie jest fabrycznie wyposażony w tę funkcjonalność.
Aktywując Bluetooth w systemie Windows 7, zyskujesz znacznie większe możliwości łączenia z innymi urządzeniami, co znacząco poszerza użyteczność Twojego laptopa.
Dlaczego Bluetooth jest wyłączony domyślnie i jak to zmienić?
W systemie Windows 7 Bluetooth jest domyślnie wyłączony, co ma na celu oszczędzanie energii oraz zwiększenie poziomu bezpieczeństwa. Można jednak dostosować te ustawienia, aby komputer był w stanie wykrywać urządzenia Bluetooth. Aby to zrobić, wystarczy udać się do:
- ’Panelu sterowania’,
- wybrać 'Urządzenia i drukarki’,
- a następnie kliknąć 'Ustawienia Bluetooth’.
W tym miejscu należy zaznaczyć opcję ’Zezwalaj urządzeniom Bluetooth na odnajdywanie tego komputera’. Jeśli Bluetooth jest deaktywowany, można go łatwo włączyć w odpowiednich ustawieniach. Warto jednak pamiętać, że ciągłe trzymanie Bluetooth włączonego przyspiesza rozładowanie baterii, dlatego zaleca się uruchamianie tej funkcji tylko wtedy, gdy jest to konieczne, aby zaoszczędzić energię. Również ważne jest, aby zatroszczyć się o bezpieczeństwo, aby uniknąć nieautoryzowanych połączeń. Włączenie Bluetooth otwiera wiele nowych możliwości łączenia się z różnymi urządzeniami, co znacznie zwiększa funkcjonalność Twojego laptopa.
Gdzie znaleźć ustawienia Bluetooth w laptopie?
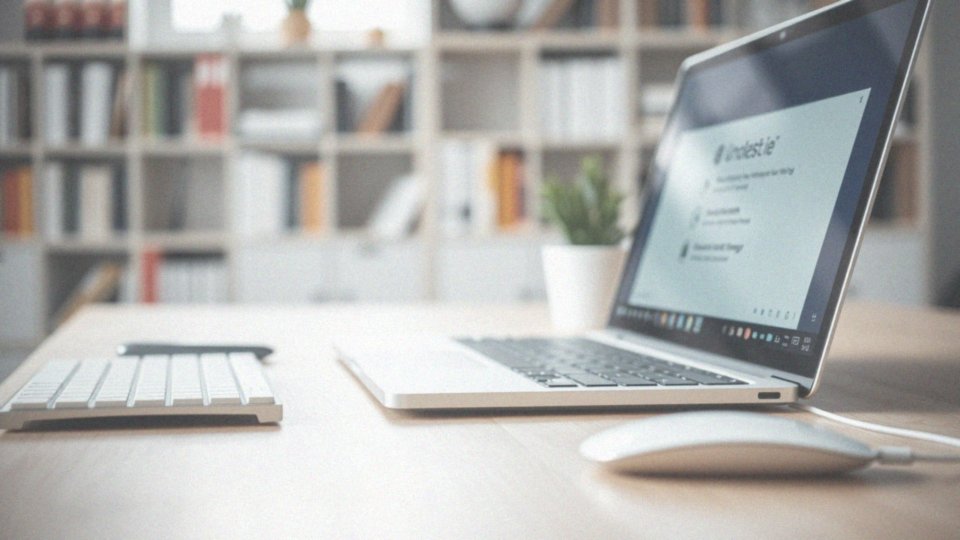
Ustawienia Bluetooth w laptopach mogą się różnić w zależności od używanego systemu operacyjnego. Na przykład, w systemie Windows 7 należy otworzyć Panel sterowania, a następnie przejść do sekcji ’Urządzenia i drukarki’, gdzie znajdziesz ’Ustawienia Bluetooth’. Alternatywnie, jeśli masz ikonę Bluetooth na pasku zadań, kliknięcie jej prawym przyciskiem myszy również umożliwi dostęp do tych ustawień.
W nowszych wersjach, takich jak Windows 10 i 11, wystarczy przejść do ’Ustawień’, a potem do sekcji ’Urządzenia’, gdzie znajdziesz opcję ’Bluetooth i inne urządzenia’. W tym miejscu możesz zarządzać funkcjami Bluetooth, aktywować je oraz dodawać nowe sprzęty.
Dodatkowo, odwiedzając Menedżera urządzeń, możesz zlokalizować kartę Bluetooth. To narzędzie pozwala sprawdzić stan modułu oraz zaktualizować sterowniki, co jest niezbędne do prawidłowego działania funkcjonalności Bluetooth. Dbaj o to, aby sterowniki były zawsze aktualne, ponieważ ma to ogromny wpływ na stabilność łączności.
Jakie kroki są potrzebne do włączenia Bluetooth w ustawieniach?
Aby uruchomić Bluetooth w systemie Windows 7, rozpocznij od otwarcia ’Panelu sterowania’. Kolejnym krokiem jest wybór opcji ’Urządzenia i drukarki’, a następnie kliknięcie ’Dodaj urządzenie’. W przypadku, gdy Bluetooth jest wyłączony, wystarczy kliknąć prawym przyciskiem myszy na ikonę Bluetooth znajdującą się na pasku zadań i wybrać ’Włącz adapter’. Alternatywnie, możesz skorzystać z Menedżera urządzeń – wystarczy kliknąć prawym przyciskiem na urządzenie Bluetooth w sekcji ’Bluetooth’ i wybrać ’Włącz’.
Dla bardziej szczegółowych wskazówek zajrzyj do instrukcji obsługi swojego laptopa. Włączenie funkcji Bluetooth pozwala na łatwe łączenie się z różnorodnymi urządzeniami, co znacznie zwiększa możliwości twojego laptopa.
Jak sprawdzić, czy Bluetooth jest włączony na laptopie?
Aby sprawdzić, czy Bluetooth jest aktywny na twoim laptopie, istnieje kilka prostych sposobów:
- rzucenie oka na ikonę Bluetooth na pasku zadań – jeśli jest widoczna w niebieskim kolorze, znaczy to, że funkcja działa,
- otwarcie Menedżera urządzeń, gdzie w sekcji „Bluetooth” odnajdziesz status swojego adaptera,
- zajrzenie do Panelu sterowania i wyboru „Urządzenia i drukarki”, gdzie znajdziesz ustawienia Bluetooth, które wskażą, czy adapter jest włączony.
Utrzymywanie Bluetooth w trybie aktywnym ułatwia łączenie z innymi urządzeniami, a jednak kiedy go nie potrzebujesz, lepiej go wyłączyć, aby zaoszczędzić energię. Systematyczne sprawdzanie statusu Bluetooth oraz aktualizacja sterowników pozytywnie wpłyną na wydajność i stabilność twoich połączeń.
Jak sparować urządzenie Bluetooth z laptopem?
Aby połączyć urządzenie Bluetooth z laptopem, najpierw sprawdź, czy Bluetooth jest włączony na obu sprzętach.
- Otwórz ’Panel sterowania’ na laptopie z systemem Windows 7.
- Przejdź do ’Urządzenia i drukarki’.
- Kliknij na ’Dodaj urządzenie’.
Powinno pojawić się okno z listą dostępnych urządzeń Bluetooth. Wybierz to właściwe i postępuj zgodnie z instrukcjami, które zobaczysz na ekranie. Czasami konieczne może być podanie kodu PIN, który znajdziesz w dokumentacji urządzenia lub na jego wyświetlaczu. Pamiętaj, aby upewnić się, że urządzenie, które chcesz sparować, znajduje się w trybie parowania.
Jeżeli wszystkie kroki przebiegną prawidłowo, połączenie Bluetooth zostanie ustanowione. To pozwoli Ci na korzystanie z funkcji takich jak:
- przesyłanie plików,
- podłączanie akcesoriów bezprzewodowych.
Po udanym sparowaniu, każde kolejne połączenie powinno zachodzić automatycznie, o ile Bluetooth pozostanie aktywny. Dodatkowo, regularne monitorowanie stanu Bluetooth oraz aktualizacja sterowników mogą znacząco poprawić jakość połączeń, minimalizując ryzyko problemów z łącznością.
Jak odnaleźć urządzenia Bluetooth w zasięgu?
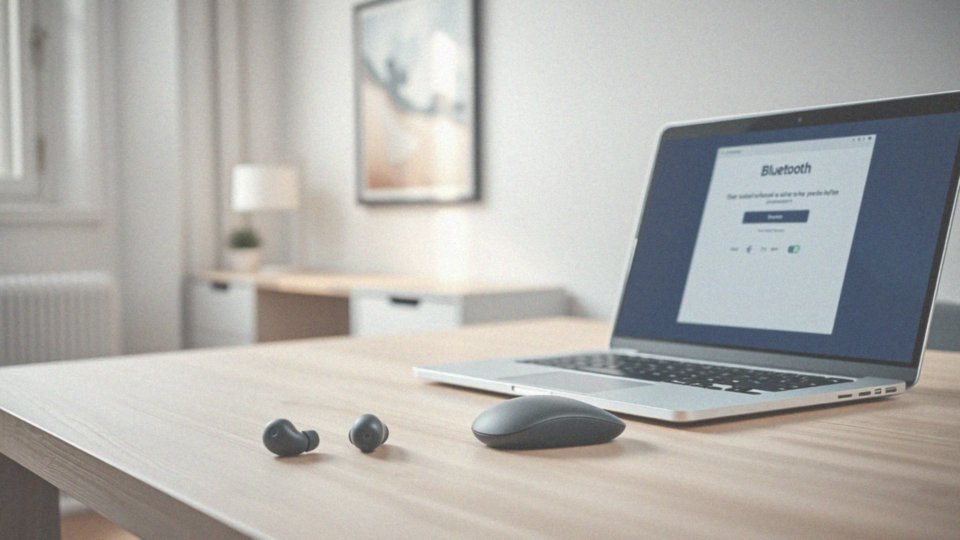
Aby bezproblemowo zlokalizować urządzenia Bluetooth w pobliżu, najpierw sprawdź, czy funkcja Bluetooth jest aktywna zarówno na laptopie, jak i na urządzeniu, które chcesz połączyć.
W systemie Windows 7:
- wejdź do 'Panelu sterowania’,
- przejdź do 'Urządzenia i drukarki’,
- wybierz opcję 'Dodaj urządzenie’.
W rezultacie laptop rozpocznie skanowanie otoczenia w poszukiwaniu dostępnych sprzętów. Pamiętaj, aby urządzenie, które chcesz dodać, było ustawione w trybie parowania, co pozwoli na wzajemne odnajdywanie. Zazwyczaj tryb ten aktywuje się przez naciśnięcie przycisku lub zmianę ustawień w aplikacji.
Gdy parowanie jest już włączone, laptop bez trudu rozpozna sprzęt, który chcemy podłączyć. W 'Ustawieniach Bluetooth’ masz możliwość dostosowania preferencji dotyczących widoczności, a także decydowania, czy inne urządzenia mogą odnajdywać twój komputer.
Dokładne przeprowadzenie procesu skanowania zdecydowanie ułatwi nawiązywanie połączeń z akcesoriami, takimi jak:
- słuchawki,
- klawiatury,
- głośniki.
Jeżeli napotkasz trudności z wykryciem sprzętu, upewnij się, że znajduje się on w bliskiej odległości od laptopa i nie jest aktualnie sparowany z innym urządzeniem. Co więcej, regularne aktualizacje sterowników Bluetooth mogą znacznie poprawić jakość oraz stabilność połączeń.
Jakie urządzenia można podłączyć przez Bluetooth?
Bluetooth to technologia, która pozwala na podłączanie różnorodnych urządzeń, co znacząco poszerza możliwości zarówno komputerów, jak i laptopów. Dla przykładu:
- słuchawki bezprzewodowe umożliwiają delektowanie się muzyką oraz prowadzenie rozmów bez zbędnych kabli,
- głośniki Bluetooth zyskują na popularności, dając możliwość odtwarzania ulubionych utworów w niemal każdym miejscu,
- myszy oraz klawiatury działające na zasadzie Bluetooth pozwalają na komfortowe sterowanie komputerem, eliminując nieestetyczne okablowanie,
- drukarki korzystające z tej technologii są niezwykle funkcjonalne w biurach, ułatwiając przesyłanie dokumentów na większe odległości,
- skanery Bluetooth pomagają w prostej konwersji dokumentów na cyfrowe pliki.
Łączenie smartfonów i tabletów z komputerem za pomocą Bluetooth również nie nastręcza trudności, co umożliwia szybkie przesyłanie danych, takich jak zdjęcia czy różnego rodzaju dokumenty. Dzięki tej technologii, współpraca oraz wymiana plików między laptopami i komputerami staje się bardziej efektywna. Bluetooth jako standard komunikacji bezprzewodowej o ograniczonym zasięgu upraszcza procesy łączenia i umożliwia swobodną wymianę informacji. Wykorzystanie urządzeń Bluetooth zdecydowanie zwiększa efektywność pracy oraz komfort związany z korzystaniem z nowoczesnych technologii.
Jakie są najczęstsze problemy z Bluetooth i jak je rozwiązać?
Problemy z Bluetooth to zjawisko dość powszechne, które może znacząco wpłynąć na korzystanie z różnych urządzeń. Wśród najczęściej występujących trudności można wymienić:
- problemy z parowaniem,
- zrywanie połączeń,
- błędy w działaniu sterowników.
Aby skutecznie uporać się z tymi zagadnieniami, najpierw warto:
- sprawdzić, czy opcja Bluetooth jest włączona na obu urządzeniach,
- upewnić się, że oba z nich są w trybie parowania,
- rozważyć aktualizację lub reinstalację sterowników Bluetooth.
Takie działania można podjąć w Menedżerze urządzeń, gdzie łatwo można sprawdzić dostępne aktualizacje. Regularne aktualizacje sterowników pomagają w zapewnieniu lepszej stabilności połączenia. Dobrze jest także zwrócić uwagę na to, czy inne urządzenia bezprzewodowe nie powodują konfliktów. Czasami proste wyłączenie Wi-Fi może poprawić jakość bluetoothowego połączenia.
Jeżeli problem z Bluetooth nadal się ujawnia, warto spróbować:
- ponownie uruchomić usługę w Menedżerze usług,
- zresetować ustawienia i zlikwidować ewentualne problemy systemowe.
Rozwiązywanie problemów związanych z Bluetooth jest niezwykle istotne dla sprawności i ciągłości działania urządzeń, co przekłada się na lepsze odczucia użytkownika. Dlatego tak ważne jest regularne diagnozowanie stanu Bluetooth oraz utrzymywanie sterowników w aktualności. Dzięki tym działaniom jakość połączeń znacząco wzrośnie.
Co zrobić, jeśli Bluetooth nie działa fachowo w Windows 7?

Gdy napotykasz problemy z Bluetooth w systemie Windows 7, kluczowe jest zidentyfikowanie przyczyn tego stanu rzeczy. Na początek sprawdź, czy usługa Bluetooth Support Service działa poprawnie. Możesz to zrobić, korzystając z ’Menedżera usług’ – upewnij się, że jest włączona.
Dobrze jest także zaktualizować sterowniki adaptera Bluetooth. W tym celu otwórz ’Menedżer urządzeń’, znajdź sekcję ’Bluetooth’, kliknij prawym przyciskiem myszy na odpowiednim urządzeniu i wybierz ’Aktualizuj sterownik’. Jeśli to nie rozwiąże problemu, warto spróbować odinstalować i ponownie zainstalować urządzenie Bluetooth.
Czasami źródłem trudności mogą być kolizje z innymi urządzeniami bezprzewodowymi, takimi jak Wi-Fi. W takich przypadkach zresetowanie ustawień Bluetooth może okazać się korzystne. Dodatkowo, użycie narzędzia do rozwiązywania problemów dostępnego w Panelu sterowania również może pomóc w szybkim zdiagnozowaniu i naprawieniu błędów. Dzięki tym działaniom, Bluetooth w laptopach z Windows 7 powinien zacząć działać znacznie lepiej.
Jakie zewnętrzne opcje Bluetooth mogą być użyteczne?
Zewnętrzne urządzenia Bluetooth potrafią znacznie wzbogacić funkcjonalność laptopów, szczególnie tych, które nie mają wbudowanego modułu Bluetooth. Najbardziej popularnym rozwiązaniem jest adapter Bluetooth USB, który jest bardzo prosty w obsłudze – wystarczy wpiąć go w port USB. Dzięki niemu użytkownik zyskuje dostęp do technologii Bluetooth. Tego typu adaptery są szczególnie pomocne dla starszych komputerów przenośnych, które nie obsługują tej funkcji.
innym ciekawym rozwiązaniem są nadajniki i odbiorniki Bluetooth. Umożliwiają one bezprzewodowe przesyłanie i odbieranie dźwięku, co zwiększa komfort korzystania z różnych urządzeń:
- nadajniki zamieniają tradycyjne sprzęty audio, takie jak głośniki czy słuchawki, w urządzenia obsługujące Bluetooth,
- odbiorniki natomiast pozwalają na połączenie starszych telewizorów lub systemów audio z nowymi źródłami dźwięku.
Można również zainstalować zewnętrzne moduły Bluetooth w postaci kart rozszerzeń PCIe. Tego typu rozwiązania oferują wyższą wydajność oraz większy zasięg, co jest szczególnie przydatne w większych wnętrzach. Warto przy wyborze zewnętrznego modułu Bluetooth zwrócić uwagę na jego kompatybilność z systemem operacyjnym, zasięg oraz prędkość przesyłu danych, ponieważ te aspekty mają ogromne znaczenie dla wygody użytkowania sprzętu bezprzewodowego. Odpowiedni dobór adaptera Bluetooth może znacząco zmienić sposób pracy na laptopie, zwiększając jego funkcjonalność.
Jakie korzyści przynosi włączenie Bluetooth w laptopie?
Włączenie Bluetooth w laptopie przynosi wiele korzyści:
- umożliwia bezprzewodowe łączenie z różnorodnymi urządzeniami, takimi jak słuchawki, myszki, klawiatury, drukarki czy smartfony,
- pozwala na przesyłanie danych, strumieniowanie muzyki oraz prowadzenie rozmów telefonicznych bez konieczności użycia kabli,
- zwiększa mobilność, co pozwala na swobodne korzystanie z laptopa w różnych warunkach,
- eliminując bałagan związany z plątaniną kabli, znacząco zwiększa komfort użytkowania,
- umożliwia szybkie i efektywne przesyłanie danych między urządzeniami, co jest szczególnie istotne w pracy biurowej oraz podczas spotkań i prezentacji,
- zapewnia większe bezpieczeństwo dzięki zaawansowanym metodom szyfrowania, które skutecznie chronią dane przed nieautoryzowanym dostępem.
Warto podkreślić, że włączenie Bluetooth w laptopie nie tylko poprawia komfort użytkowania, ale także czyni technologię bardziej dostępną i praktyczną w codziennym życiu.
Co to jest aplet urządzenia i drukarki i jak go używać?
Aplet ’Urządzenia i drukarki’ w systemie Windows stanowi centralne miejsce do zarządzania podłączonymi sprzętami. Możesz tam znaleźć nie tylko drukarki, ale również myszy, klawiatury oraz urządzenia Bluetooth. Aby się do niego dostać, wystarczy otworzyć ’Panel sterowania’ i kliknąć na ’Urządzenia i drukarki’.
Na liście dostępnych urządzeń znajduje się opcja ’Dodaj urządzenie’, co znacznie upraszcza proces dołączania nowego sprzętu. Dla urządzeń Bluetooth aplet daje możliwość zarządzania ich ustawieniami. Dodawanie drukarki Bluetooth lub innego urządzenia jest niezwykle proste: wystarczy kliknąć ’Dodaj urządzenie’ i postępować zgodnie z wyświetlanymi wskazówkami.
Możesz też sprawdzić status połączeń oraz je skonfigurować, wybierając odpowiednie urządzenie z listy. Dodatkowo, aplet oferuje funkcję rozwiązywania problemów, co jest przydatne, gdy napotykasz trudności z łącznością. Korzystanie z tego narzędzia jest intuicyjne, a dostępne opcje są klarowne nawet dla osób mniej zaawansowanych technicznie.
W kilka chwil możesz zweryfikować status urządzeń Bluetooth, zaktualizować je lub przywrócić w razie pojawiających się problemów. Aplet ’Urządzenia i drukarki’ to niezwykle praktyczne narzędzie, które ułatwia zarządzanie technologią na laptopach z systemem Windows.